If you're writing a long document with multiple headings and sub-headings, you may want to give your readers a heads up of what it contains — and an easy way to jump to whatever section they want. Add a table of contents to accomplish both! 🙌
Here's one for this page:
How it works
Table of contents is its own type of content block in Notion. Adding it to a page automatically generates a list of anchor links to the headings in your document:
- H1 headings appear as top-level links, indicating major page sections.
- H2 headings are indented once, and H3 headings are indented twice to show hierarchy of information.
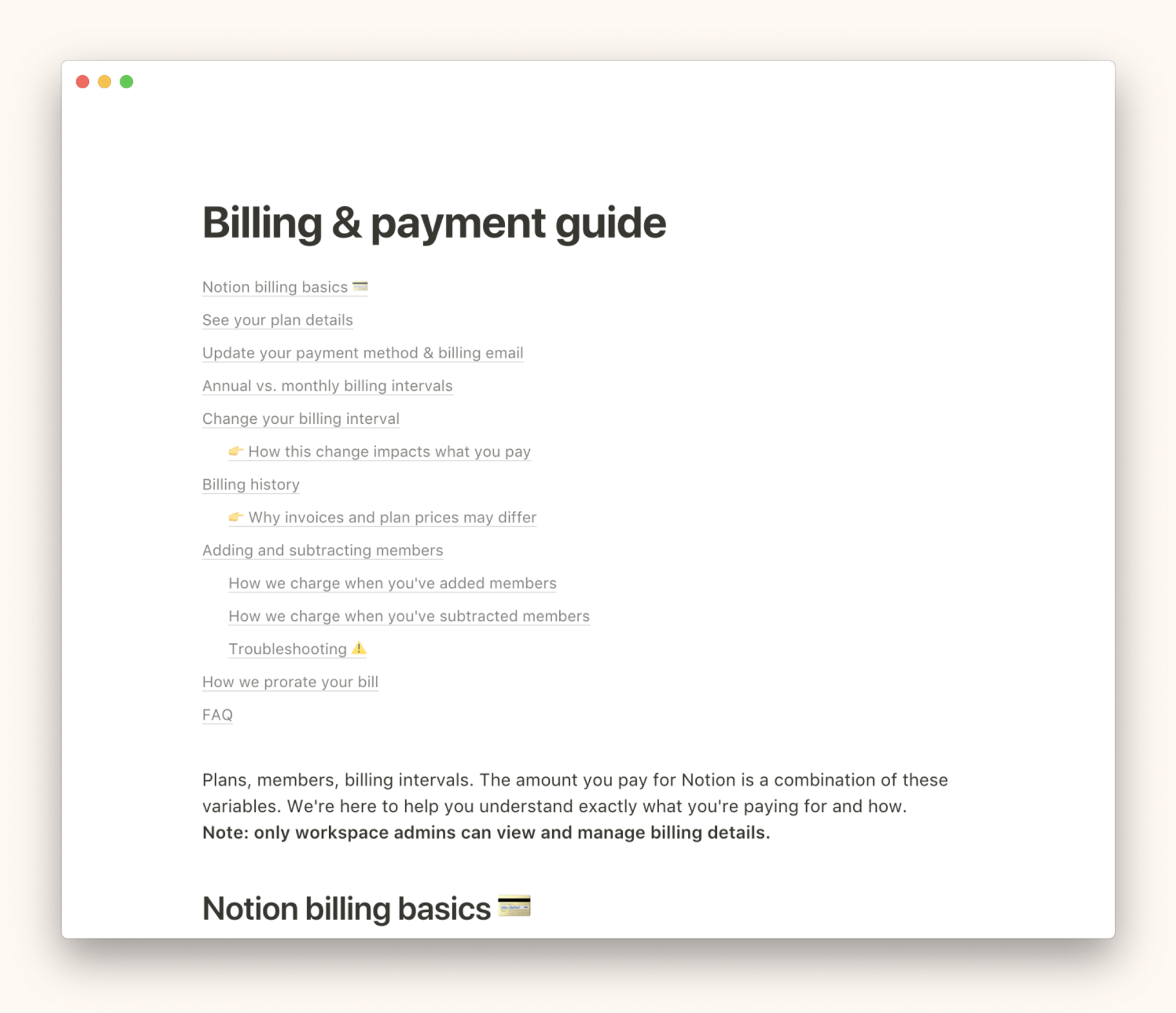
- Clicking on any link in a table of contents will take you directly to that heading, which will highlight blue.
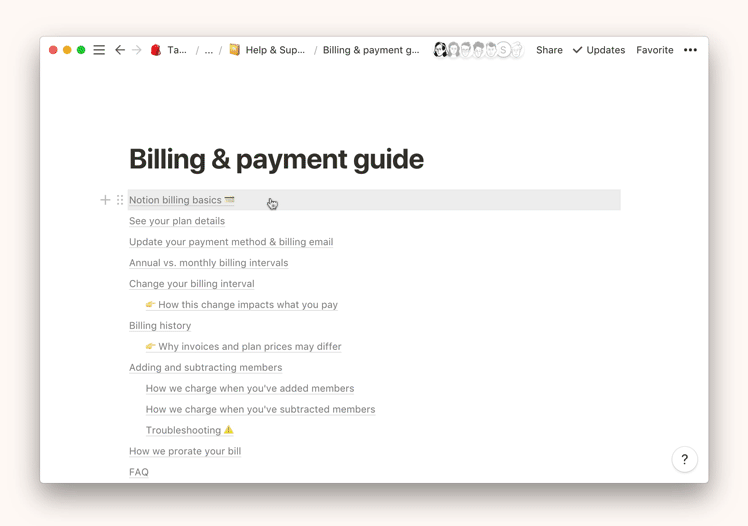
Add a table of contents
You can add a table of contents like any other content block in Notion:
- Click the
+that appears in your left margin when you hover over a new line. In the menu that pops up, scroll toTable of Contentsunder Advanced Blocks and pressenter.
- Type
/table ofand you'll see theTable of Contentsoption pop up. Pressenter.
- This automatically generates your table of contents showing headings on your page.
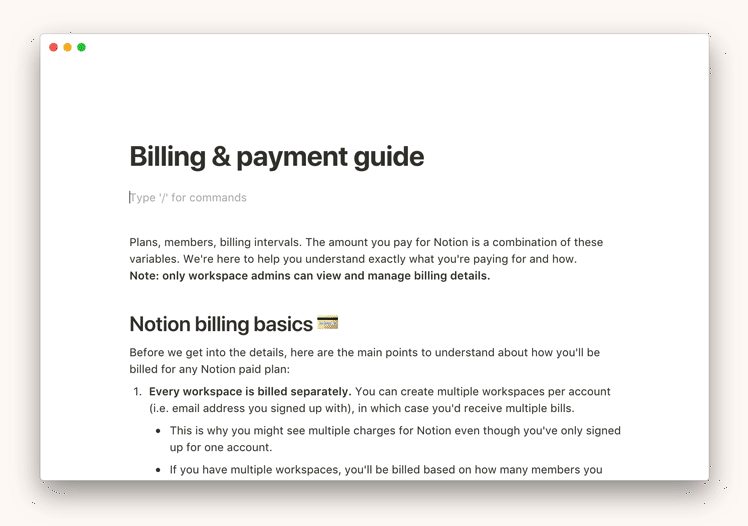
- You can also add a table of contents before you write the rest of your page. It will appear as an empty block that will build itself as you add other headings.
Give it color
You can change the color of the text or highlight for your table of contents. Whatever you choose will apply to the whole thing. To do this:
- Click the
⋮⋮icon that appears when you hover over your table of contents. Or select it and hitcmd/ctrl+/. Or right click.
- Choose
Colorfrom the menu that pops up and select which color or highlight you want.
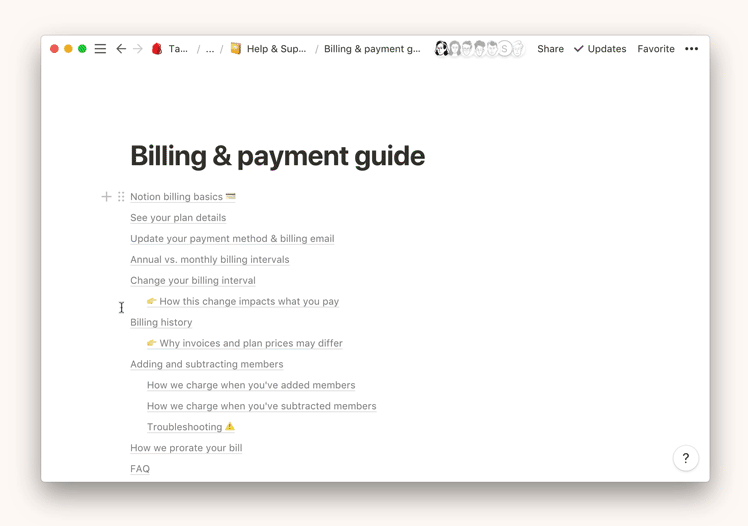
Move, duplicate or delete
Your Table of Contents is a content block that behaves as a unit. It's added as one, moves as one, and can be styled or deleted as one. Here's how to work with it:
- Move with drag and drop. Hover over your table of contents and use the
⋮⋮icon that appears as a handle to drag and drop it wherever you want, including into columns.
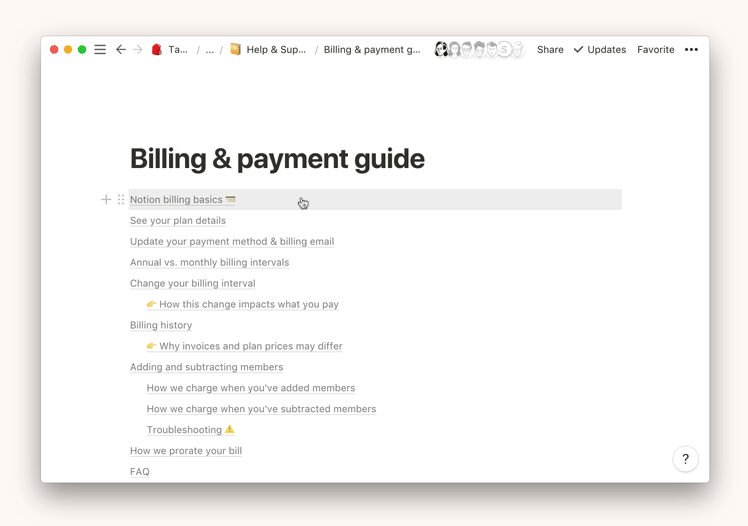
- Duplicate as many times as you need. Maybe you want your table of contents at the top and bottom of your page. Or in the middle. You can make as many copies as you want and move them around. They'll display the same info, but can be given different colors. Here are all the ways to duplicate:
- Hover and click the
⋮⋮icon (or right click). ChooseDuplicate. - Drag to select your table of contents and hit
cmd/ctrl+d. - Select your table of contents, hold down
option/altand drag it. - Select and press
cmd/ctrl+cto copy and thencmd/ctrl+vto paste.
- Delete with one click.
- Hover and click the
⋮⋮icon (or right click). ChooseDelete. - Drag to select your table of contents and hit the
deletekey.
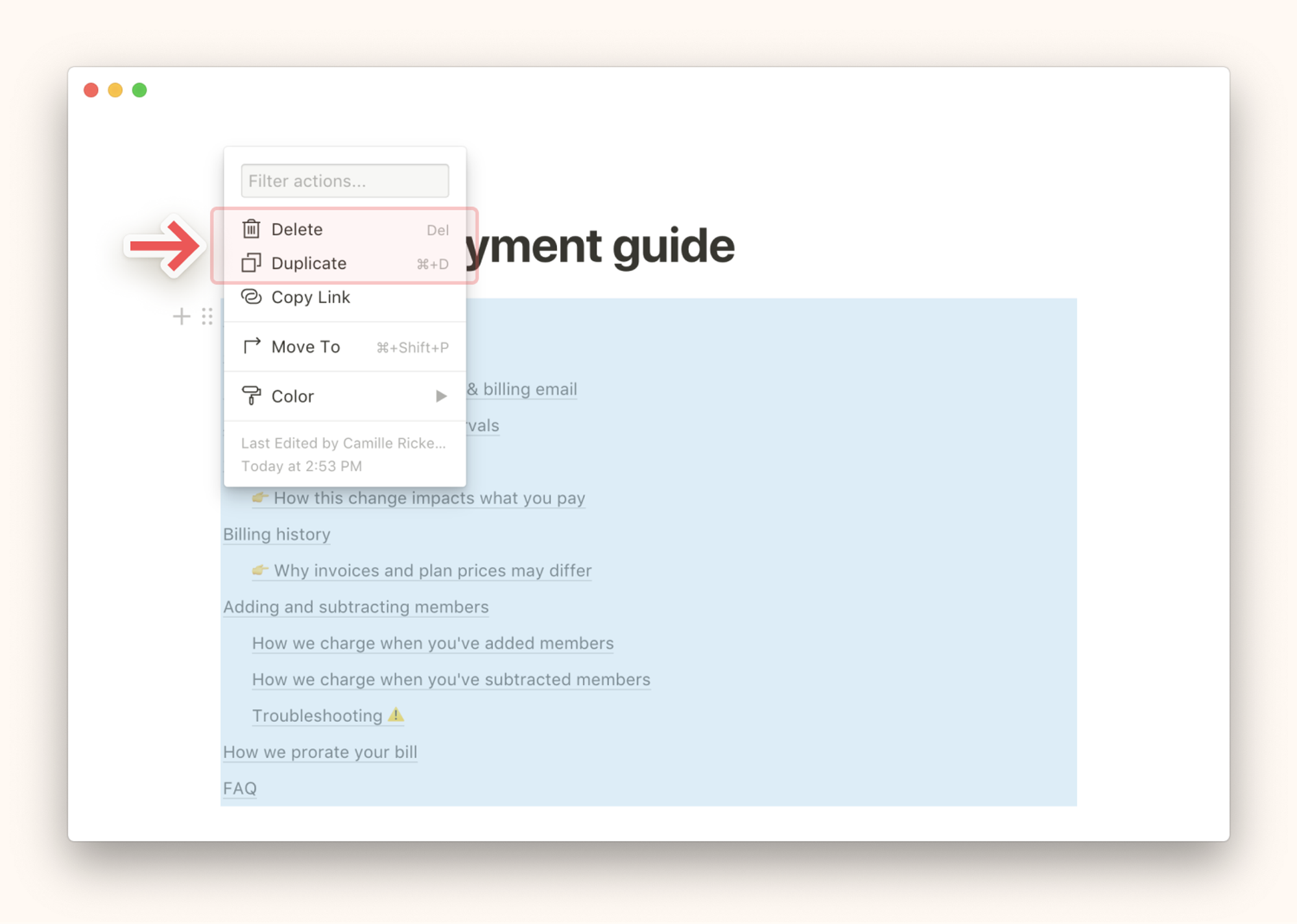
FAQs
Will my table of contents show titles of in-line tables on my page?
No. Even if you give your table a name in your document, this won't be reflected in the table of contents. You can, however, add a heading above the database that will appear.
If I turn individual headings a color, will that show in my table of contents?
No, your table of contents will always be all one color 🖌
Can I edit the text inside my table of contents?
No. In order to change the text it displays, edit the individual headlines on your page.
Related guides
Something we didn't cover? Message us in the app by clicking ? at the bottom right on desktop (or in your sidebar on mobile). Or email us at team@makenotion.com ✌️